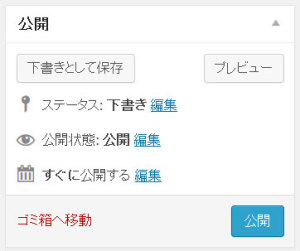役員による日本デザイン学会第3支部会サイトへの記事投稿について、ログインから記事投稿、投稿した記事の修正までを説明します。
- ログイン
- 投稿開始
- カテゴリー選択について
- 公開の設定について
- アイキャッチ画像の設定について
- 修正方法
1.ログイン
第3支部会サイトの「お知らせ」など、「ホーム」以外のページには、画面の右側、または、下側に左の画像で示す「メタ情報」-「ログイン」メニューが表示されています。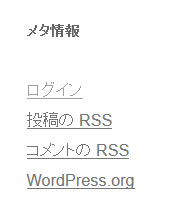
ここから、「ログイン」を選択します。
次のWordpressログイン画面で、第3支部会サイト用のユーザー名、パスワードを入力して、「ログイン」してください。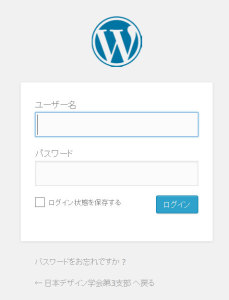
第3支部会サイト用のユーザー名、パスワードのお問い合わせは、第3支部会サイト管理担当者にご連絡ください。
2.投稿開始
ログイン後の画面上部にある「+新規」をクリックします。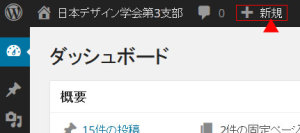
▼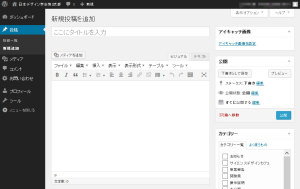
まず、タイトルを入力してから、本文を入力してください。本文欄には、文字のほか「メディアを追加」から画像なども添付できます。
記事の一覧表示時の抜粋表示
記事の概要や抜粋部分を表示しておき、「続きを読む(More…)」ボタンを操作させることで、続きや本文全体を表示できます。2種類の方法があります。
方法1
任意の文章を抜粋として表示できるが、画像やリンクなどは入力できない。
投稿画面の抜粋欄に、抜粋文を入力する。
抜粋欄の表示がない場合は、Wordpress画面右上の「表示オプション」から「抜粋」チェックボックスを確認。
方法2
抜粋文に画像やリンクを含めることができるが、必ず本文の冒頭からとなる。
本文内の概要部分と、続きとなる部分の間にカーソルを合わせておき、「挿入▼」-『「続きを読む」タグを挿入』を選択してください。
3.カテゴリー選択について
記事を投稿する際に、内容に応じたカテゴリーを設定してください。
 ここで設定したカテゴリーに応じて、閲覧者が第3支部会サイト上のメインメニューを選んだとき、カテゴリーに該当する記事が表示されます。
ここで設定したカテゴリーに応じて、閲覧者が第3支部会サイト上のメインメニューを選んだとき、カテゴリーに該当する記事が表示されます。![]()
カテゴリーは、一つの記事に複数重複して設定できます。
例えば、一つの記事に「お知らせ」と「事業報告」の両方のカテゴリーを設定した場合、その記事は「お知らせ」と「事業報告」の両ページに表示されます。
また、「ホーム」には、カテゴリー「お知らせ」の記事から、最新の数件が表示されます。この際の本文欄には、「続きを読む」タグまでの文字列を拾って表示します。
4.公開の設定について
公開の設定では、作成中の記事の公開状態の変更や公開日、削除ができます。
「公開」ボタンを押すと、作成した記事が保存され公開されます。
「公開状態」から、公開・非公開の切り替え、パスワードによる閲覧制限が設定できます。
「すぐに公開する」の「編集」から、公開日を設定できます。
5.アイキャッチ画像の設定
アイキャッチとなる画像がある場合は、画像ファイルをアップロードして設定できます。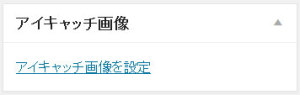 アイキャッチ画像を設定した場合は、記事タイトルの上部に表示されます。
アイキャッチ画像を設定した場合は、記事タイトルの上部に表示されます。
アイキャッチは無くても構いません。
6.記事の修正方法
投稿した記事を編集するには、ログインしている必要があります。
ログインしていない場合は「1.ログイン」の方法でログインしておく必要があります。
ログイン後の画面で、「1.投稿」-「2.投稿一覧」を選択します。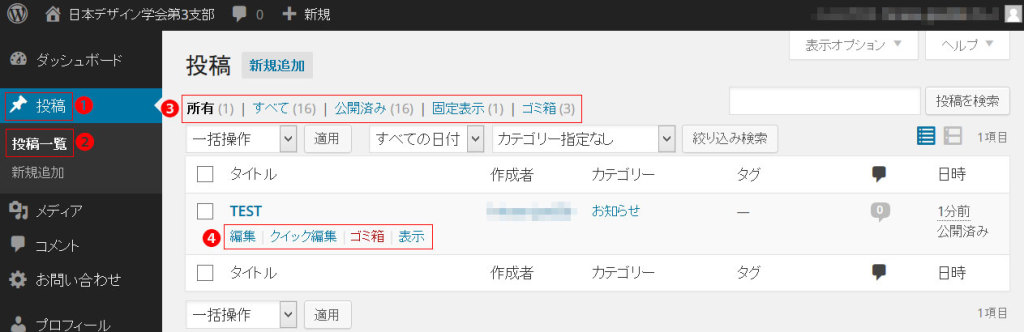 自分が投稿した記事と、所有権(編集する権限)のある記事を修正することができます。
自分が投稿した記事と、所有権(編集する権限)のある記事を修正することができます。
上の画像中の赤丸3から「所有」を選択すると所有権のある記事が抽出されて表示されます。
所有権のある記事のタイトル部分をマウスオーバーすると、赤丸4のメニューが表示されます。
「編集」を選択すると、タイトル、本文、カテゴリー、公開状態、公開日などの修正ができます。
「クイック編集」では、タイトル、カテゴリー、公開状態、公開日などの修正が素早くできます。